Tarkov graphic and game settings
Escape from tarkov graphic settings :
last updated 02.10.2025
IMPORTANT !!!!!!!!!!! CHECK FOR THE RAM SPEED AND MAKE SURE YOUR RAM’s ARE WORKING AT MAX SPEED (ACTIVATE XMP)
Step 1. DPI compatibility
Go to default folder where the game is installed / C: > Battlestate Games > EFT
– right click on “EscapeFromTarkov.exe”
– click “Properties”
– click “Compatibility”
– click “Change high DPI settings” and check the box “Override high DPI scaling behavior” and select “Application”
– click “OK” and click “Apply”
IᑎᖴO This option eliminates any “blurriness” effect in game which comes from unoptimized DPI scaling. Will not only make your game look cleaner but will create a boost of performance also

Step 2. nvidia panel settings
- Right click on desktop and click on “Nvidia Control Panel”
- Click “Manage 3D settings
- Click Program Settings
- Click “add” and search for Escape from Tarkov and select it
- And just set the values below
– Ansiotropic Filtering: Application controlled (EFT has to control it)
– Antialiasing – FXAA: Off (EFT has to control it)
– Antialiasing – Gamma correction: Off
– Antialiasing – Mode: Application-Controlled (EFT has to control it)
– Antialiasing – Transparency: Off
– Background Appliacation Max Frame Rate: Off|
– Low Latency Mode: Ultra
– Multi-Frame Sampled AA : Off
– Power Management Mode: Prefer Maximum Performance
– Texture filtering – Anisotropic sample opti… : ON
– Texture Filtering – Quality: High Quality (to unload some work from your CPU and send it over to GPU) or High Performance (if your CPU is much better that the GPU)
– Texture Filtering – Trilinear optimization: ON
– Threaded optimization: On (if your CPU has hyper-threading) or OFF (if your CPU does not have hyper-threading)
– Triple buffering: Off
– Vertical sync: Off
IᑎᖴO Make sure your monitor refresh rate is set to maxim
- Right click on desktop and click on “Nvidia Control Panel”
- Click under Display on “Change Resolution” and set the maximum refresh rate available

Step 3. nvidia color panel settings
- Right click on desktop and click on “Nvidia Control Panel”
- Click Adjust desktop color settings
- Brightness: 60%
- Contrast 70%
- gamma 1.42
- digital vibrance 60-64%
IᑎᖴO Considering each monitor is different from another i suggest to get into a game and play with the settings until you reach the best results for you.
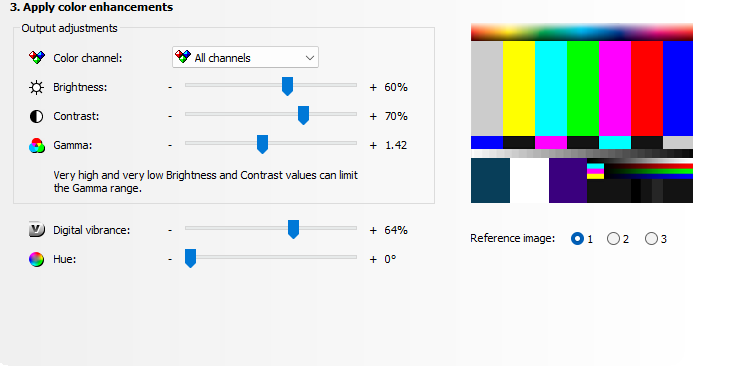
Step 4. EFT Setting (in-game)
Settings/Game
- Automatic RAM Cleaner: ON (if you have less than 16GB RAM)
- Only use physical cores: ON if you have Intel CPU (AMD makes no difference)
- FOV whatever you want (the lower FOV is best for low end pc’s)
- Head bobbing: minimum
- Main menu background: Factory (game works better in menu)
Settings/Graphics
- Screen Resolution: Monitor Native Resolution (1080p or 1440p)
- Aspect Ratio: 16:10 or 16:9
- Screen Mode: Fullscreen
- VSync Off
- Texture quality: Low or Medium (will get some load from your CPU and send it over to GPU if you put it to Medium or High) but if your GPU is weak than leave it to LOW
- Shadows quality: low
- Object LOD & Overall visibility: minimum
- Cloud details: low
- Anti-aliasing: TAA High or FXAA for low-end PC’s
- Resampling 1x
- Nvidia DLSS: OFF
- HBAO: OFF (if your computer is low-end)
- SSR: OFF
- Anisotropic Filtering: per texture
- Nvidia Reflex: ON
- Sharpness: 0
- Mip Streming: OFF (if it’s on game will be unstable)
- Rest from the bottom OFF
Settings/Game
- Automatic RAM Cleaner: ON (for less that 16GB ram)
- Only use physical cores: ON if you have Intel CPU (AMD makes no difference)
- FOV 64 or max (depends on your gameplay)
- Head bobbing: minimum
- Main menu background: Factory (game works better in menu)
Settings/Graphics
- Screen Resolution: Monitor Native Resolution (1080p or 1440p)
- Aspect Ratio: 16:10
- Screen Mode: Fullscreen
- VSync Off
- Texture quality: High (will get some load from your CPU and send it over to GPU) but if your GPU is weak than leave it to LOW
- Shadows quality: medium
- Object LOD & Overall visibility: minimum
- Cloud details : medium
- Anti-aliasing: TAA High
- Resampling 1x
- Nvidia DLSS: OFF
- HBAO: OFF
- SSR: Low, Medium, High or Ultra (depends of your resources: example: if you have 1080ti and 3000mhz ddr4 just use low)
- Anisotropic Filtering: per texture
- Nvidia Reflex: ON
- Sharpness: 0
- Mip Streming: OFF (will cause instability if you put it on)
- High Quality Color – check
- Grass shadows – check
- Rest from the bottom OFF
For windows 10 and 11 just search for windows settings, click gaming, select game bar tab and disable it

Step 5. Post FX

CHILLWAVE
Most important!!!!!!
Your monitor should have a setting called Dark Stabilization or something like that with 0-5 levels , you must play with that so you can understand what level is good for you.
Play with Chillwave settings – pull the bar 30-50
